Fix: To Sign in Remotely You Need the Right to Sign in Through Remote Desktop Services – Windows Group Policy
If you attempt to remote desktop to a Windows server, you may receive the following message which prevents you from logging in.
Note: This fix applies where group policy is enabled and you login to a domain environment.
To sign in remotely, you need the right to sign in through Remote Desktop Services. By default, members of the Administrators group have this right. If the group you’re in doesn’t have this right, or if the right has been removed from the Administrators group, you need to be granted this right manually.
- Open Group Policy editor.
- Go to Computer Configuration -> Windows Settings -> Security Settings -> Local Policies -> User Rights Assignment -> Allow log on through Remote Desktop Services Properties
- Add the appropriate group or user to this policy and click Ok.
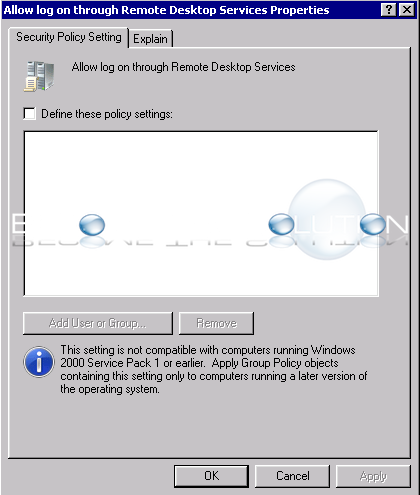
- On the local user machine (that is trying to perform the remote desktop access), type the following in Windows command prompt.
gpupdate /force
- You may need to logoff or restart f or the changes to take effect.
* Please use the comment form below. Comments are moderated.*
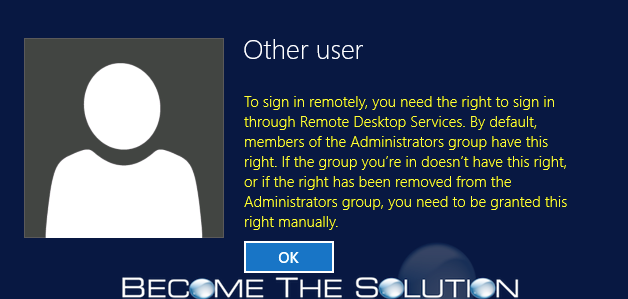

Comments