How to transfer iPhone contacts to Mac without iCloud (macOS Methods)
Some users prefer iPhone contacts to appear using FaceTime or iMessage on their Apple Mac. You can sync your iPhone contacts using iCloud, however some either do not use iCloud or do not want to sign into iCloud on their Mac.
Copy iPhone Contacts to Your Mac using iTunes
1. You can use iTunes to manually import iPhone contacts to your Apple Mac. See our guide to installing iTunes on unsupported macOS versions here.
2. Open iTunes and connect your iPhone.
3. Click Info -> Sync Contacts and choose All contacts.

4. You can replace or merge your iPhone contacts to your Apple Mac.
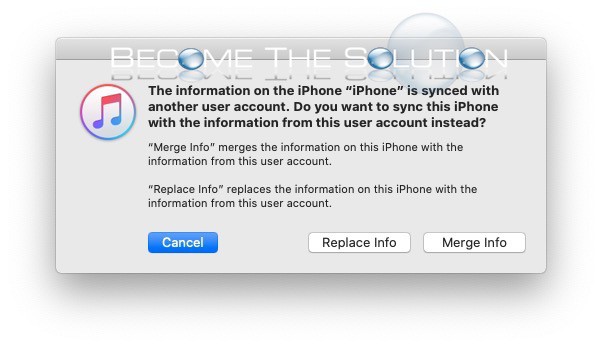
5. FaceTime and iMessage on your Mac will now show your iPhone contacts instead of phone numbers.
Use AirDrop to export iPhone Contacts to you Mac
You can export iPhone contacts individually using AirDrop. On your iPhone, go to Contacts -> select a Contact -> Share Contact -> AirDrop. This only works for individual Contacts and you cannot export all Contacts at once using AirDrop.
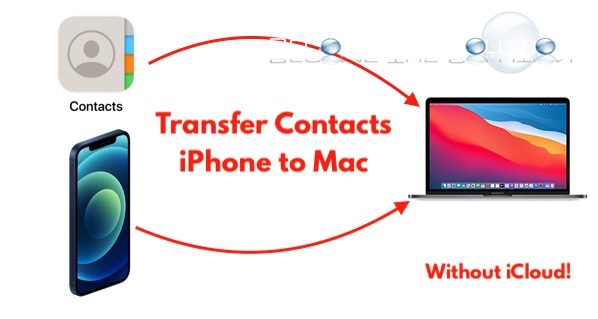

Comments