How To: Install Android OS on Virtual Box and Boot from Hard Disk
The Android operating system (OS) is an open source Linux distribution developed by Google. Android is the default operating system on Google phones including the HTC, Motorola, and Samsung smartphones. Android OS can be downloaded from the official distribution website. Android OS is the same Android developers enjoy the ability to install Android OS on a Virtual System, such as the free open source VirtualBox software for Mac X, Windows, and Linux. Others may want a copy of Android OS to test new capabilities or better understand the Android OS by running a copy of it on your computer desktop.
Prerequisites:
Download and install VirtualBox
Download latest Android OS here. (At this time, android-x86-6.0-r1.iso)
1. Create a new machine in Virtual Box with the following configuration: Linux/Other Linux 64-Bit. Name the machine Android.
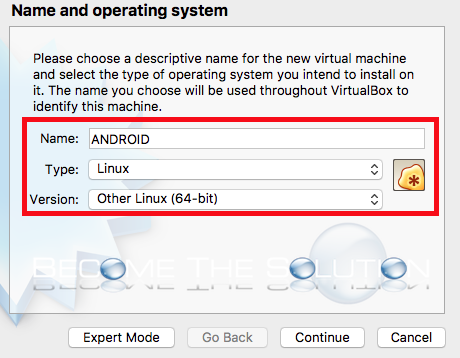
2. The default ram of 512MB is fine.
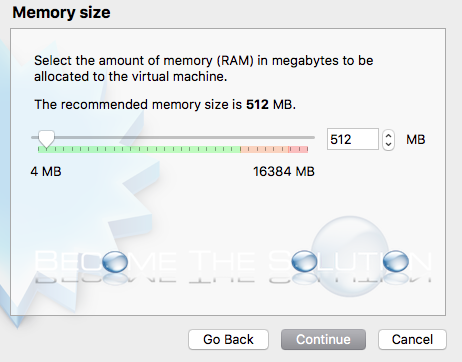
3. Choose create a virtual hard disk now.
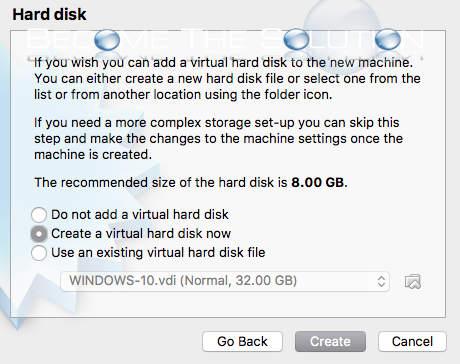
4. Select VDI (VirtualBox Disk Image).

5. Select Dynamically allocated.
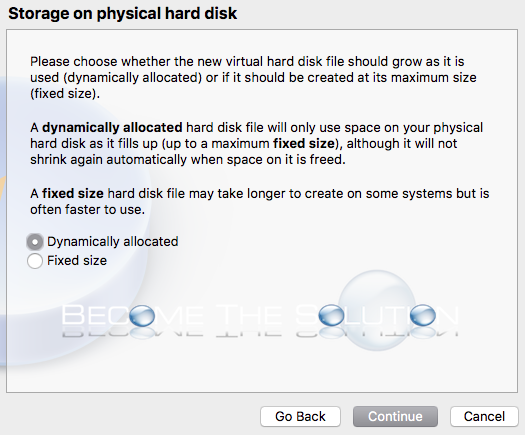
6. Choose 8.00 GB for disk size.
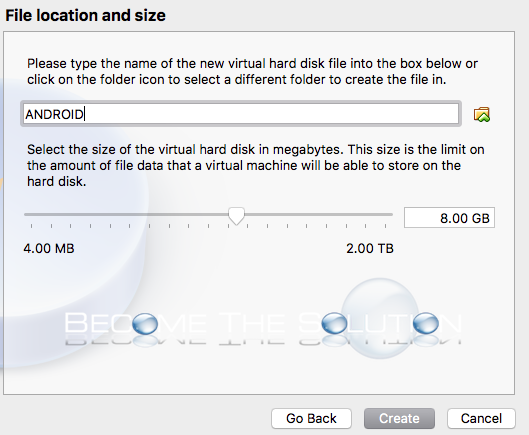
7. Select the Android ISO image you downloaded.

8. The Virtual Machine will boot. Choose Installation – Install Android-x86 to harddisk.
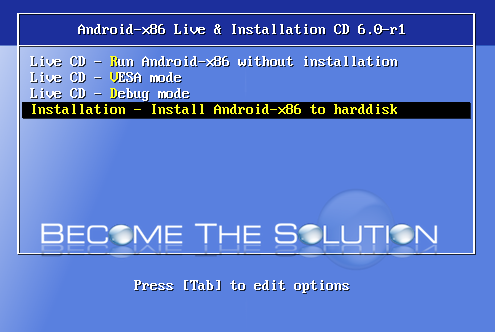
9. Select Create/Modify partitions.
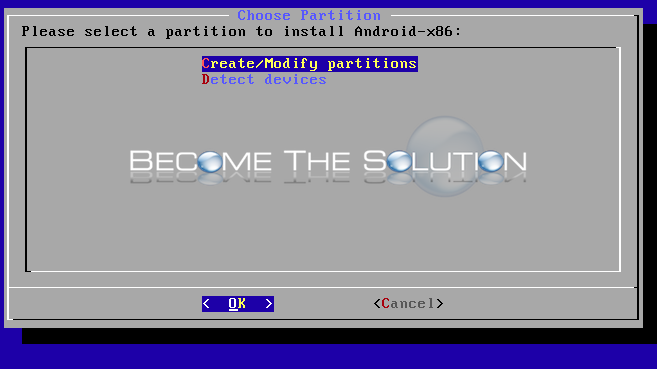
10. Choose Yes for Do you want to use GPT?
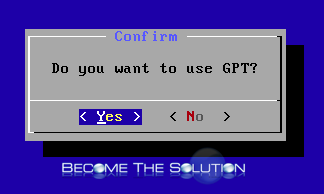
11. Now we create a new Android partition. Using your keyboard arrow keys, select New.
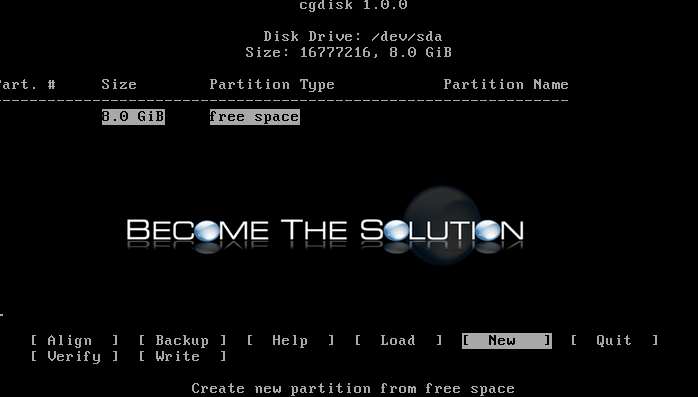
12. Select Primary.

13. Select Bootable then select Write to create your new partition. Choose quit after to boot Android install.
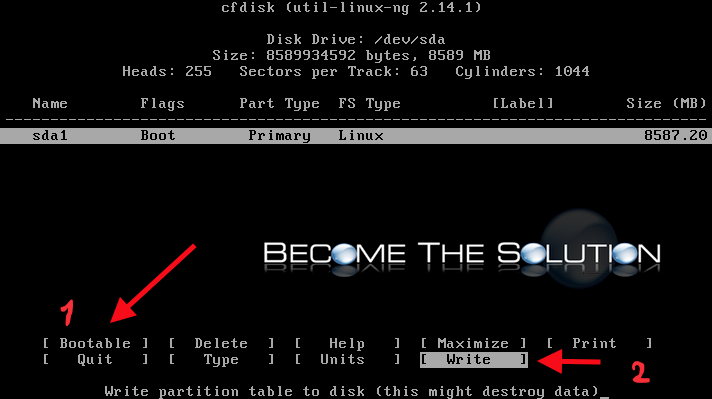
14. Select sda1 Linux VBOX HARDDISK.

15. Do you want to install boot loader GRUB – select Yes.
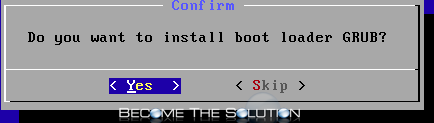
Android will install and you will be prompted for initial configuration of your new Android OS. After completing configuration, you can power off your new VM to see how Android OS will boot.
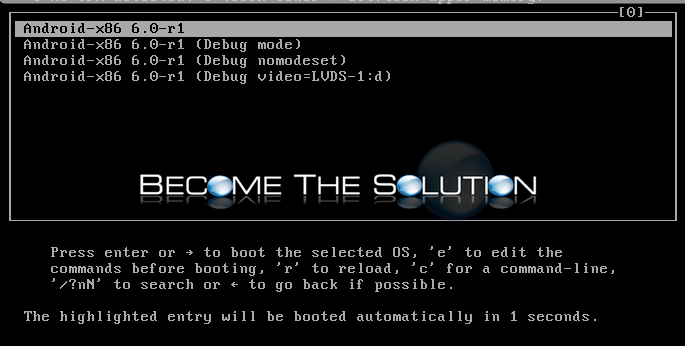
By default, it will choose the first order normal boot in 5 seconds. All data you save and apps you download in the Android OS this way will be saved!


Comments