Easy: Audacity Remove Silence Between Tracks
If you are trying to cleanup excess “silence” between audio tracks in a mixed audio file, Audacity has a useful feature to automatically remove all silence between joined audio tracks. This allows you to re-save the audio file with no skipping or silence.
The quick and (dirty) method:
- In Audacity, Import your single audio file that has audio tracks with silence inserted between.
- Select the entire audio file and go to Effect -> Truncate Silence.
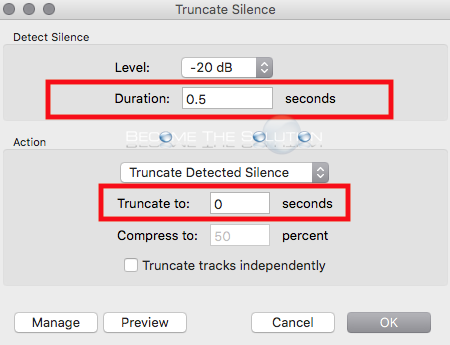
In this example, our audio file had 10 tracks joined with silence. We noticed the silence padding between the tracks was under 0.5 seconds. We will delete any silence in the entire file that is 0.5 seconds long and then truncate the deleted silence.
- And like that, all silence between the audio tracks is removed. We are left with a beautiful single mixed audio track. You won’t hear silence or skipping between tracks now!
BE ADVISED: Using the method above, if there are songs with silence in them for 0.5 seconds or less, this silence will also be removed causing those songs to be modified and sound different.
The sophisticated (cleaner) method:
- In Audacity, Import your single audio file that has audio tracks with silence inserted between.
- Go to Analyze -> Silence finder. In this example, we will find silence that is 0.5 seconds long and insert a label 0.1 seconds before the silence ends.
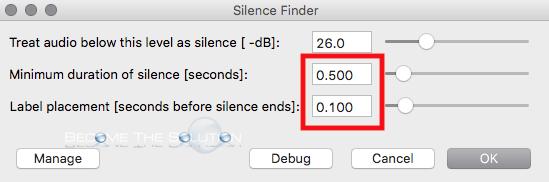
- Finally, zoom in on the S labels to locate the silence. Ensure the silence found was the silence between the audio tracks. Finally, select (highlight) the silence and remove it Effect -> Truncate Silence. Repeat as needed.

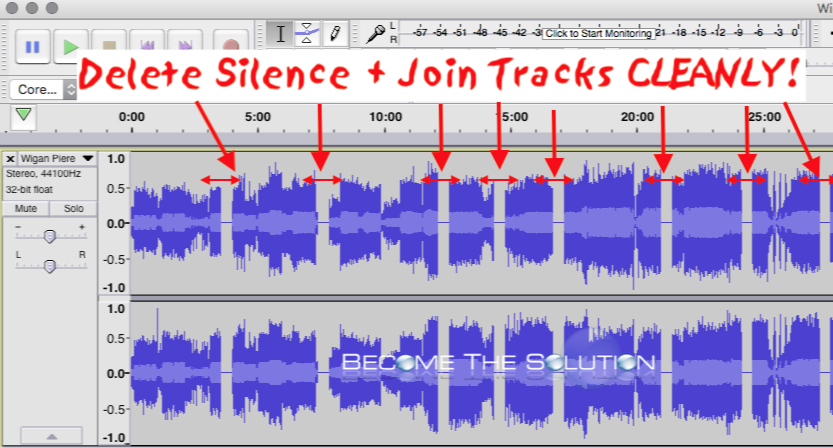

Comments