macOS: How to Force Connect to 5GHz or 2.4GHz WIFI Band (Same SSID)
If you want to connect to a Wireless network that has both 5GHz and 2.4GHz frequency bands enabled and they use the same SSID, you can set your Apple Mac to connect to only a particular WIFI band easily.
How to scan for the same SSID channels using macOS Wireless Diagnostics
1. Open Wireless Diagnostics.app in /System/Library/CoreServices/Applications or you can search for it in spotlight.
2. Go to Window -> Scan.
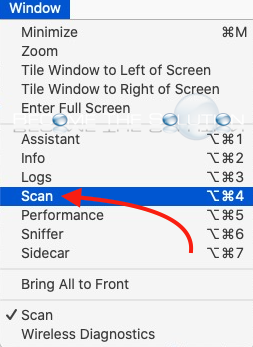
3. Find your Wireless Network Names (with same SSID) and their different channels. In our example below, our 2.4GHz Wireless SSID is on channel 4 and our 5GHz Wireless SSID is on channel 153. Upon checking our router, we have channel 153 hard-set for our 5GHz band, so this looks good.
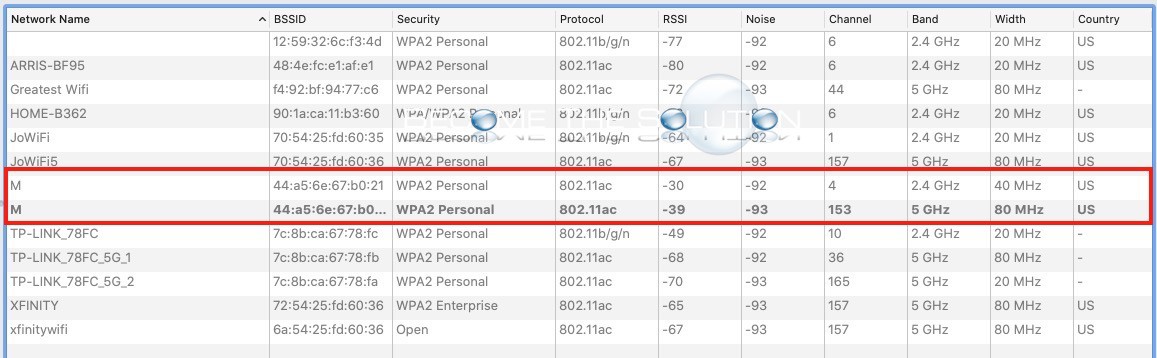
How to scan for the same SSID channels using macOS Terminal
1. Open Terminal.app in /USER/Applications/Utilities or you can search for it in spotlight.
2. Type the following command in Terminal to search for Wireless Networks (required administrator privileges):
sudo /System/Library/PrivateFrameworks/Apple80211.framework/Versions/Current/Resources/airport /usr/sbin/airport -s
3. Find your Wireless Network Names (with same SSID) and their different channels. In our example below, our 2.4GHz Wireless SSID is on channel 4 and our 5GHz Wireless SSID is on channel 153. Upon checking our router, we have channel 153 hard-set for our 5GHz band, so this looks good.
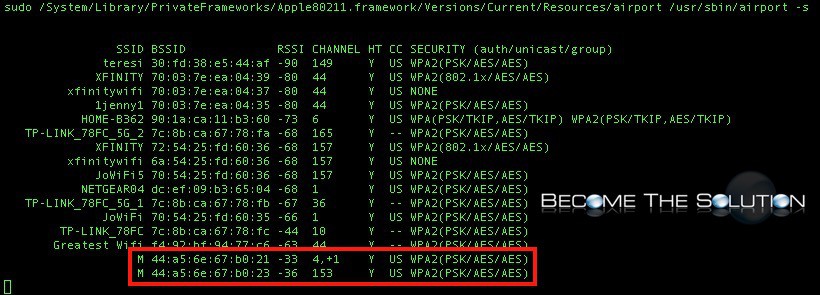
Force Mac to connect to 5GHz Wireless Network Band
Now that we identified the channel our 5GHz band is in, we will set our MacBook to connect to only the 5GHz band, so it does not ever connect to the lesser bandwidth band 2.4GHz our router has enabled.
1. Disable WIFI on your Apple Mac.
2. Open Terminal.app in /USER/Applications/Utilities or you can search for it in spotlight.
3. Type the following command in Terminal to force connect to your 5GHz band (required administrator privileges):
sudo /System/Library/PrivateFrameworks/Apple80211.framework/Resources/airport --channel=NUMBER
Where NUMBER is the channel ID of your 5GHz network band.
4. Reconnect to WIFI.
5. Ensure you are connected to the 5GHz band. The easiest way to do this is alt-click your WIFI icon in the menu bar to reveal your Apple Mac’s wireless connection details:
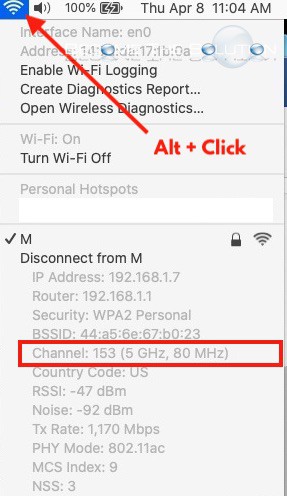
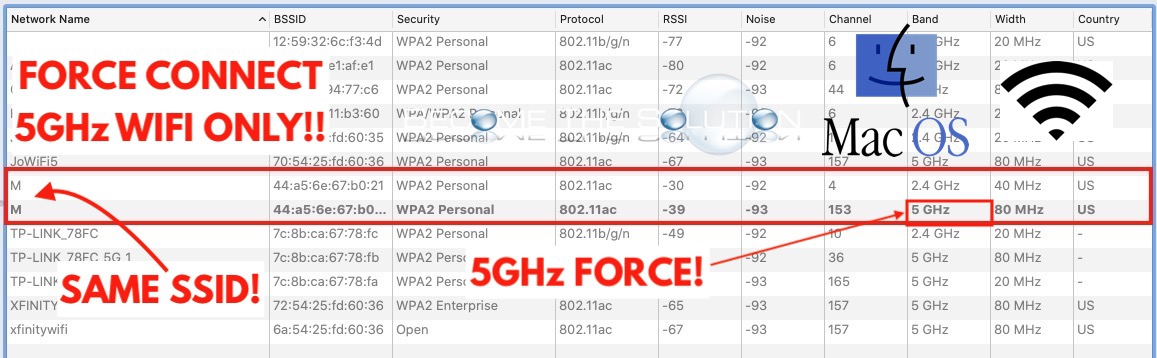

Comments 6
Nice suggestion. And very dangerous for anyone who doesn't understand what they are doing.
I know enough to be afraid that I could screw myself over if I did this.
What do I do when I want to go back to normal operation?
What happens when I want to connect to a different network?
Is this a one time thing?
Or will my Mac now be looking for a network that doesn't exist when I move to a new location?
I want to try it, but I I'm afraid I'll break my system
and when the 2019 MacBook Pro simply STOPS seeing the 5GHz APs? It is random and sudden. Only shutting down and restarting "fixes" it.
Does not work on Mac Min M2 on Ventura
Wow! Quick and elegant solution for a problem where every other website (even osx support) denies it can be done.
if I did this, how would I reset the changes if I needed to?
Can the same method be used to force connecting to only a 2.4 GHz channel? I suppose you'd use channel 1-11?