How To: Change Default Download Location Mac Chrome Firefox Safari
You can easily change the default download directory of your favorite web browser in Mac to be somewhere easily accessible, such as your desktop. To change the default directory of Firefox, Chrome, and Safari follow these steps.
Change Default Download Location Safari
1. In Safari, open Preferences Safari Menu -> Preferences
2. In General, change the File download location to be your desktop. (You can select other then just navigate to your desktop and click select. You do not need to select a file or folder on your desktop.)
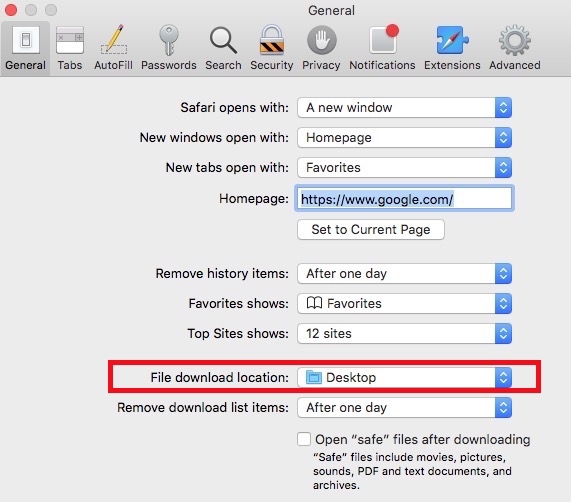
Change Default Download Location Chrome
1. In Google Chrome, open Preferences Chrome Menu -> Preferences
2. In the Chrome Settings view, select show advanced settings…
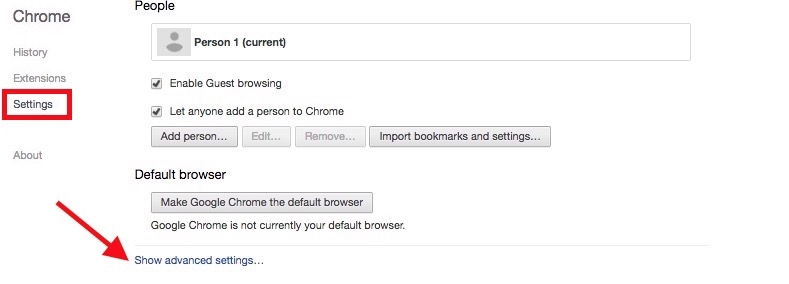
3. Scroll until you see Downloads. Click change… and select your desktop.

Change Default Download Location Firefox
1. In Firefox, open Preferences Firefox Menu -> Preferences
2. In the General view, you will see Downloads. Select your Desktop

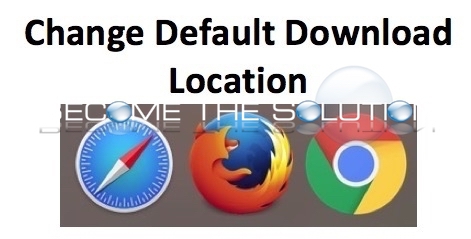

Comments