How To: Mac X Screenshot Circle Oval
It is possible to take a screenshot in Mac X and annotate the area in form of a circle using Mac X preview.
Enjoy your circular oval screenshot taken in Mac X Preview!
1. Using Mac X Preview or 3rd party app, take your screenshot.
2. Open your newly created screenshot in Mac X preview.
3. Go to View -> Show Markup Toolbar
4. In the top left corner select the Elliptical Selection tool
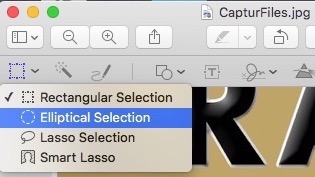
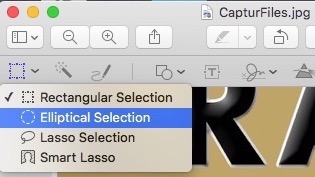
5. Draw your circle over the area you want a circular or oval screenshot
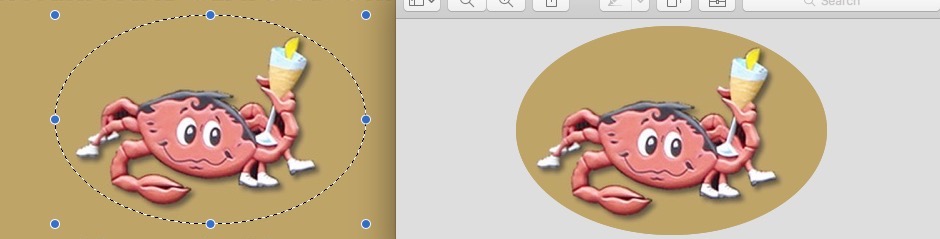
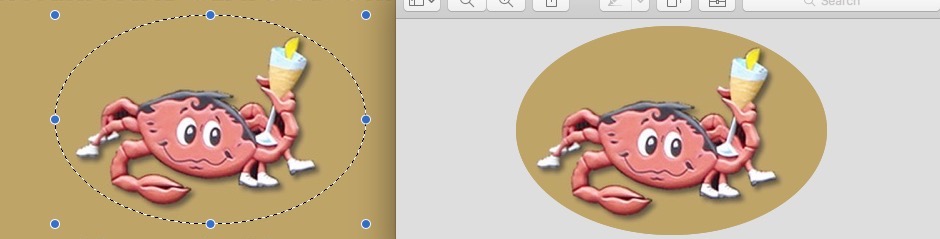
6. Copy/Paste the selection into a new file in preview (you can control + copy the selection it will paste into a new file when you go to paste new)
Enjoy your circular oval screenshot taken in Mac X Preview!
* Please use the comment form below. Comments are moderated.*
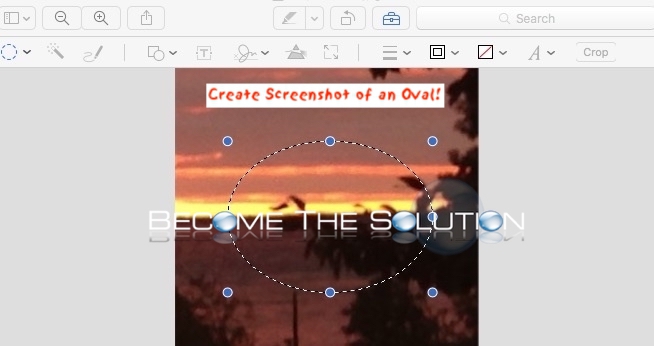

Comments 2
This saved my DAY, thank you!
Preview v8.0 does not allow change to selection shape.