Do you want to allow this computer to access information on “device” - Keeps popping up! (iPhone iTunes)
When you connect your iPhone to your Mac, iTunes launches and continually prompts with the message Do you want to allow this computer to access information on “DEVICE”. If you click continue or cancel the message continues to appear and you hear the Apple connecting beep over and over again.
1. The Lightening cable you are connecting your iPhone with is bad. Try a different lightening cable and try connecting to a different USB port on your Mac. Use only certified Apple lightening cables with MFi badges. Buy on Amazon.com.
2. Reset your iPhone device trust settings. Go to Settings -> General -> Reset -> Reset Location & Privacy. (Privacy settings let you see and control which apps and system services have access to Location Services, and to contacts, calendars, reminders, and photos. The next time you open apps that user location tracking, you will be asked to allow again.)
3. The iTunes trust settings may have become corrupt. Go to iTunes -> Preferences -> Advanced and Reset Warnings.
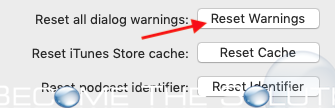
4. Reset the iTunes lockdown folder. The iTunes lockdown folder saves certificate UDID data for iOS devices synced to your computer. Sometimes, these files can get corrupt and prevent current and new iOS devices from syncing correctly.
iTunes Lockdown folder location (Go -> Go To Folder…):
/private/var/db/lockdown/
The Lockdown folder will be protected in certain versions of macOS. Right-click the lockdown folder -> Get Info and add your macOS user account name to the folder with read and write privilege. Delete all the contents inside the lockdown folder and then remove your macOS user account name on the folder.
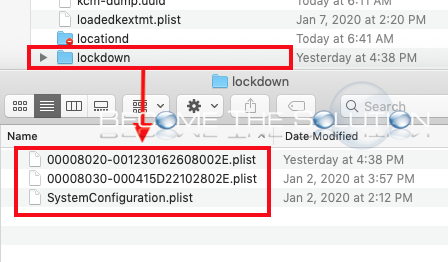
5. Clean your Mac devices USB ports and iPhone ports. In some cases, your Mac computer USB ports will retain dust and dirt overtime which will disrupt data connections. Try these USB port and iPhone port cleaners from Amazon.com.
Other things to try:
* Uninstall and re-install the latest version of iTunes.
* Reboot your Mac.
* Reset your Mac PRAM (Hardware) memory – see this article.
* Rule out your Mac USB port as being the issue. Test the same USB port with another device to ensure connectivity.
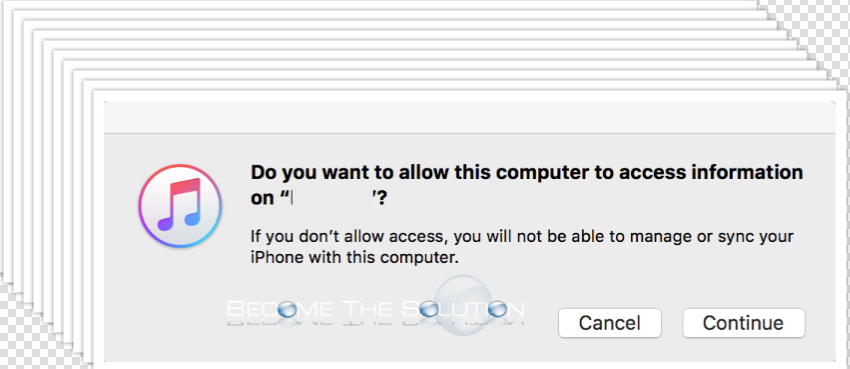

Comments