Fix: This Device Was Reset. To Continue, Sign-in with A Google Account That Was Previously Synced – Samsung Device
If you recently factory reset a Samsung device, you may receive a prompt during the initial device setup screens about requiring a previously synced Gmail account in order to continue. The message you receive:
Verify your account
This device was reset. To continue, sign in with a Google Account that was previously synced on this device.
You receive this message because the device is protected by Factory Reset Protection (FRP). When the device was originally setup, a Google account automatically activated FRP when it was logged into the device. Learn more about FRP on Samsung’s site here.
What to Do If You Don’t Know the Google Account Associated?
There are several guides online that suggest you can bypass the verify your account screen for Samsung tables and phones including:
*Disconnecting Wi-Fi before landing on the verify account page.
*Connecting a Bluetooth device by going through keyboard system settings and choosing help.
*Typing in a random custom WiFi network name, selecting the test, and opening the share option to access Google accounts and add a backdoor account.
However, the latest Samsung system updates prevent the methods above from working (on most devices).
The final option is to perform a FRP Bypass. There are several methods for performing an FRP bypass.
- Get an OTG cable. This is a female to micro USB cable. You will also need a USB jump drive.
- Download the FRP Bypass APK file here.
- Copy the com.frpbypass-1.0.apk file to your USB jump drive.
- Power on your Samsung device and get to the Google prompt “To continue, sign in with a Google Account that was previously synced on this device” message screen.
- Connect the OTG cable and USB jump drive to your Samsung device. A file manager screen will appear on your device.
- Select the APK file you copied to the USB jump drive and it will install. Click OPEN at the bottom of the screen. (if you get install blocked, tap “settings” and check “allow unknown sources” then click “ok”)
- You should be at the phone settings screen. Next, go to Backup and Reset -> Factory Data Reset -> and choose Reset Device.
After your phone restarts, unplug the OTG cable from the phone. You will now go through the initial setup screen again; however, there will not be a Google sign-in screen. You now have a brand new Samsung device fully wiped at this point.
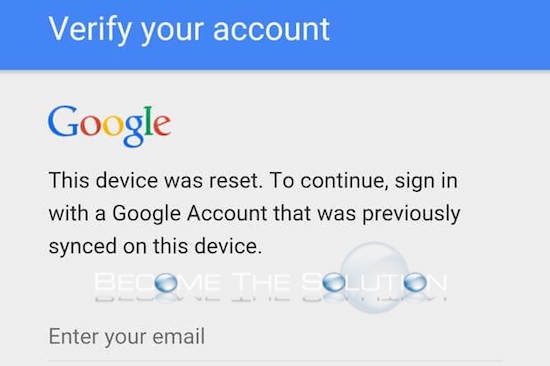

Comments 1
On my LG V20, the file manager screen in point 5 does not appear, so it looks like things have moved on. Fortunately this phone was previously set up by my brother, so getting his Google ID and password is the way I'll have to go.