Disable: Finish Setting Up Your iPhone Apple Pay Notification
If you recently updated to the latest iOS on your iPhone, you may notice a notification in Settings for setting up Apple Pay. When you select the notification, there is only an option to set up Apple pay and no option to dismiss it. This is a misleading notification, since most of us do not use Apple Pay and do not wish to set it up. Follow the steps below to bypass the notification and if needed, disable Apple Pay.
- On your iPhone, go to Settings -> Finish Setting Up Your iPhone.
- Select Set Up Apple Pay.
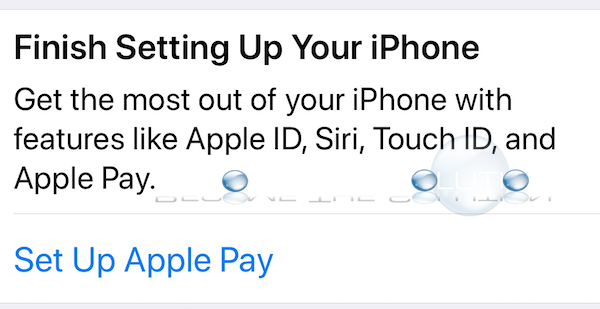
- Scroll down and select Set Up Later in Wallet.
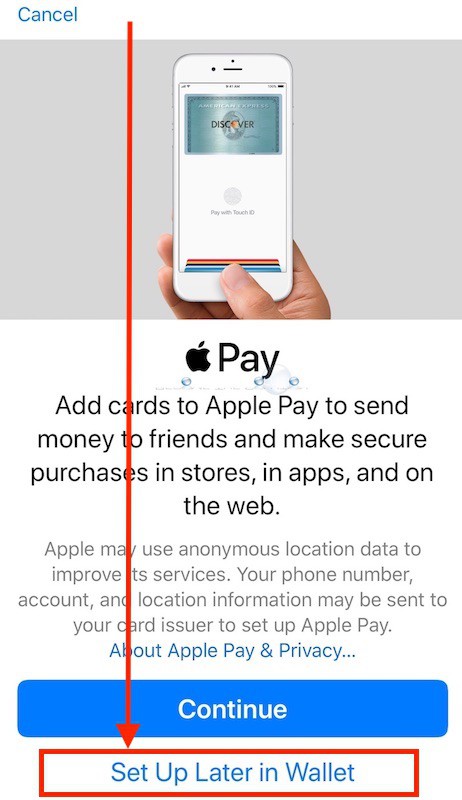
- Next, go to Settings -> Wallet & Apple Pay.
- Disable Apple Pay Cash. You will receive a notification about Apple Pay Cash Card being removed from your iPhone. Click Turn Off.
* Please use the comment form below. Comments are moderated.*
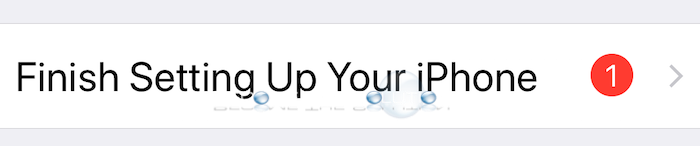

Comments 6
Great tip. Thanks!
Is it possible to turn off 'apple pay cash' in the new IOS 15.4?
Thank you! Was driving me nuts.
Thank you
Under "Settings -> Wallet & Apple Pay" there is no "Disable Apple Pay Cash". There is only "Add Card". Apple has apparently noticed a loophole in its efforts to sign everyone up to Apple Pay.
Thanks. Very nice to know.
Thank you! That notice was extremely annoying!