Easy How To: Add Image to Mac Mail Signature
1. Open Mac Mail and go to Mail -> Preferences -> Signatures
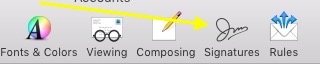
2. Click + to add a new signature template.
3. Next, find the image you want to place inside your signature. Simply drag the image into the signature white space screen pictured below.
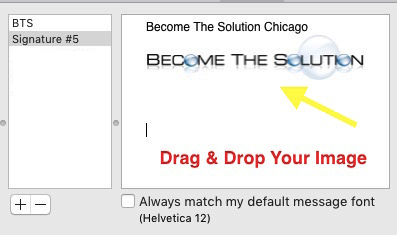
4. The image will automatically resize to fit in your signature. You can still resize the image by dragging the corners.
Create a Clickable Image to Link to Another Website
1. Create a new email message.
2. Copy your image into the new email message. Ensure only the image is placed in the email (no other text)
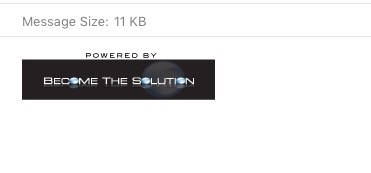
3. Now, select the image (ctrl + a) and go to Edit Menu -> Add Link and type in the web address you want the image to link to.
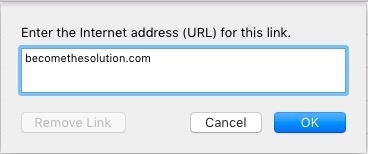
4. Finally, ensure you still have the image highlighted (ctrl +a) and copy the image (ctrl +c). You can safely close this mail message without saving it.
5. Go back to Mail -> Preferences -> Signatures and paste (ctrl +v) the image into your signature. Done!
You can test your new clickable image in your signature by sending yourself an email and hovering over the picture once you receive it – it should click away!
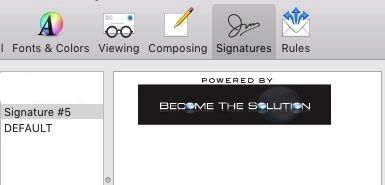

Comments 4
Resizing not working in the signature window. Can drag image into signature window but cannot drag corners to resize. Please help! Advice above (to use command A, C, V also not working). TIA!
Images will not allow resizing within the Signature window. The signature edit window is also small and can not change that either. Please advise.
Ditto! Can't resize image, there seems to be no 'drag from the corner' function in the signature window on my mac. Did you find a way to do it? The post below about command A,C, V doesn't help either unfortunately. TIA
Its Command A and Command C and V not CTRL.
CTRL is for Windows not a Mac