Robocopy (Robust) For Mac OS X – CP Command Terminal
If you are looking for an alternative to Windows Robocopy for Mac OS X, look no further. The copy files (cp) command in Terminal works just like Robocopy. CP will copy files in OS X and preserve their structure and attributes. You can also see in real-time the files being copied using the verbose switch. Let’s got started.
1. Open Terminal (Applications -> Utilities -> Terminal)
2. In Terminal, type man cp to output all the CP commands. In this guide, we will only be concerned with the following switches below for our file copies from hard drive to hard drive.
-a Preserves structure and attributes of files but not directory structure -p Preserves all attributes including times, flags, file mode, ACLs. -v Make CP verbose so it shows files as they are copied.
*If you were copying files into a directory with similar files, we would add the below switches to ensure only new files are copied and are not re-copied.
-n Do not overwrite existing files -R Copies source files directories and any symbolic links.
3. Let’s start a copy. Type cp –apv SOURCE TARGET and hit return, similar to below.
Here’s an example of copying example.txt from external drive VOL to another external drive called VOL-NEW.
cp –apv /Volumes/VOL/example.txt /Volumes/VOL-NEW

The copy will begin and you can see in real-time (we used the –v switch for verbose mode) in the Terminal window. Once the copy completes, your Terminal screen will be at normal prompt.
You can monitor the size of folder copies by Right Click -> Get Info.
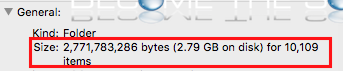
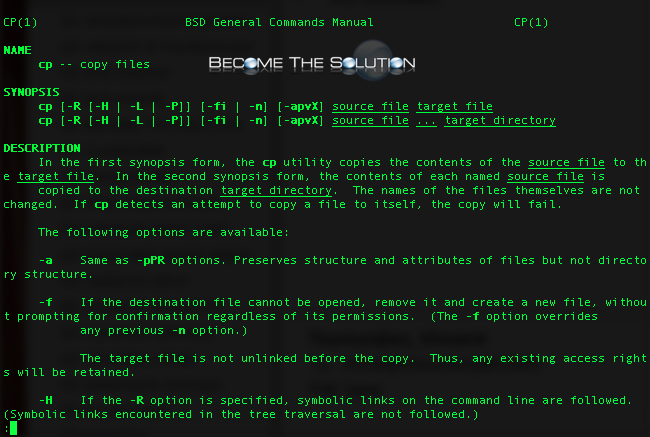

Comments 7
VERY nice, no frills alternative! THANK YOU, doing it now (from external SSD to my Sinology NAS, hardwired via a 1 Gbit switch) Can't thank you enough!
Not like RoboCopy
cp is a poor substitute for Robocopy. I'd instead recomend using RSync. Rsync will give you proper handling for interupted copies, only copy updated files, deal with deletions and so on. Plus it works over various subtrates to copy files over the internet.
Robocopy has the option to make a mirror so only new files and changed files are copies to the new location. Does CP has an option like this?
Robocopy will also delete files off the destination that no longer exist on the source.
How do I do this with a folder? I've only been able to get it to work with individual files
use the -R option. if the source ends in a / the contents of the folder will be copied and not the folder as a whole.