Easy: Remove Black Bars from Videos in iMovie 10.1
The latest version of iMovie does not allow you to edit the aspect ratio of imported videos. By default, iMovie v10.1 uses 16:9 aspect ratio which may add black borders to videos imported from certain devices with smaller aspect ratios, such as iPhones. While you cannot adjust the built-in aspect ratio of iMovie, you can use the guide below to remove the borders after exporting your iMovie video.
- Create your iMovie video with edits as needed. When you are finished, click on your iMovie video file in your workspace and select the cropping tool.
- Using fit style, rotate your video by clicking the rotate the clip counterclockwise button. This will rotate the video 90°and remove the black borders. Don’t worry about the small black borders at the top, these won’t appear later.
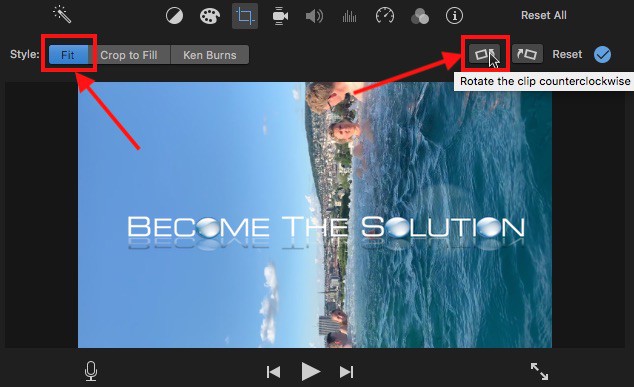
- Export the iMovie video.
- In order to completely remove the iMovie black borders, we need to rotate the video again. The fastest method to do this is to use QuickTime. Open the exported iMovie video in QuickTime.
- Go to Edit -> Rotate Right.
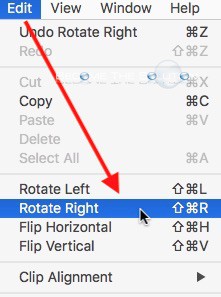
- Finally, export the video File -> Export As and save the video.
Your iMovie video export will no longer show black borders on either side.
You can also remove the black borders from your iMovie video using popular video converter software called HandBreak.
- Open the iMovie video you exported in steps 1-3 above in HandBreak.
- Go to Filters tab -> Rotate 90°.
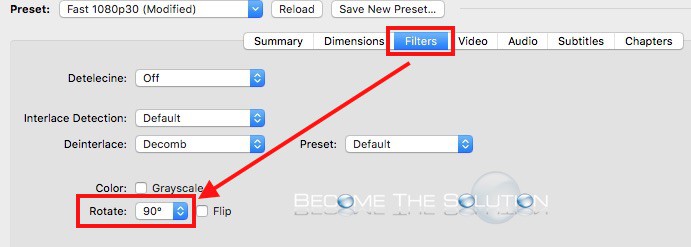
- Export your video.


Comments 3
Sounds to me like iMovie is just a crappy piece of software. I'm downloading premiere
My text overlay doesn't rotate with the image. So this doesn't work for me.
Thanks for this, though this is a very stupid issue by part of iMovie... This is pretty much ahack because these idiots that make this crap can't code it in