Mac X 10.10 Joomla 3 Installation
Getting Joomla to run on Mac is extremely easy. For the purpose of keeping current, this article details a new installation of Joomla on Mac X 10.10 Yosemite.
Machine pre-requirements for this installation:
Joomla 3 http://www.joomla.org/download.html
VirtualHostX https://clickontyler.com/virtualhostx(Paid download, makes managing multiple sites in 10.10 a breeze)
Remember, 10.10 Yosemite comes with the other building blocks that are required for Joomla & websites and their versions are below. We'll need to enable these later in the guide.
PHP 5.5.14
/private/etc/apache2
/etc/hosts
1. Install & Configure MySQL
Head to http://dev.mysql.com/downloads/mysql and download the latest version of SQL. mysql-5.6.23-osx10.9-x86_64.dmg is latest as of this article
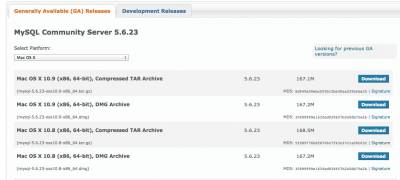
Skip the sign up request they want, you can look for "no thanks, just take me to downloads!"
Start the MySQL service in preferences pane that's now installed.
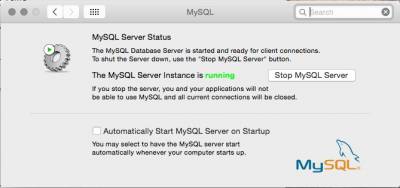
Now we need to set a password for the default 'root' account within MySQL.
/usr/local/mysql/bin/mysqladmin -u root password 'password'
Go to http://www.sequelpro.com/ and download the latest version and install.
Name: (doesn't matter)
Username: root (user root account we setup for mysql)
Password: (the password you created for the root account earlier)
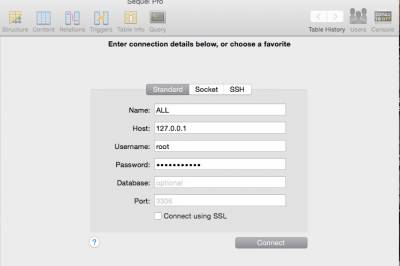
Click connect. In the top left menu labeled 'Choose Database' select 'Add Database' from the drop down menu.
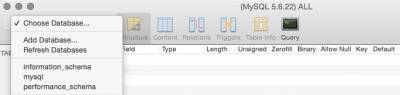
Call the new database 'joomla' and click add. We just created our first MySQL database!
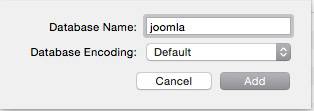
2. Enabling/Disabling Apache (Web Sharing)
By default, Mac X 10.10 must use Terminal to start/stop the WebSharing service. Here's the commands to know to use in Terminal. We'll demonstrate how to control this with VirtualHostX later on, too.
Stop Aapche: sudo apachectl stop
Get Apache Version : httpd -v
3. Activate PHP
PHP 5.5.14 is built into Mac X Yosemite. It's disabled by default.
Find and uncomment the line "LoadModule php5_module libexec/apache2/libphp5.so" shown below.
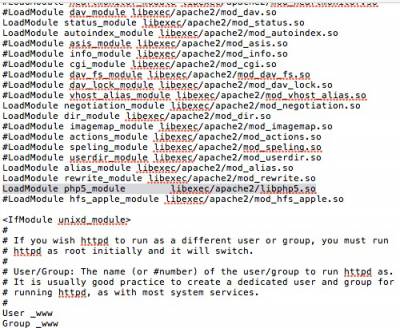
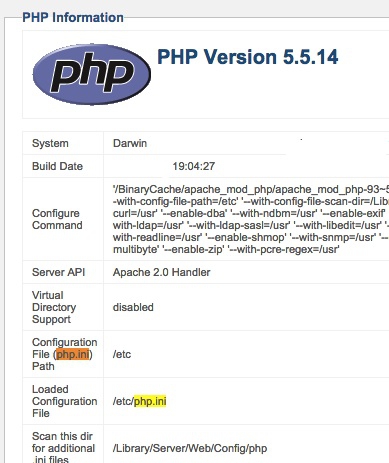
We'll need to restart web services to apply that change but it can wait. That's it!
(If you'd like to see your PHP configuration settings, restart web services in the control panel. Create a new file in text edit and paste "" without the quotes and call it info.php. Open it in a browser and you should see something similar below)
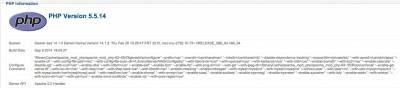
4. Download and Install Joomla 3.4.1
At the time of this article, the latest version of Joomla is 3.4.1. Head to http://www.joomla.org/download.html
Unzip Joomla_3.4.1-Stable-Full_Package.zip and drag it's contents into the 'joomla' folder
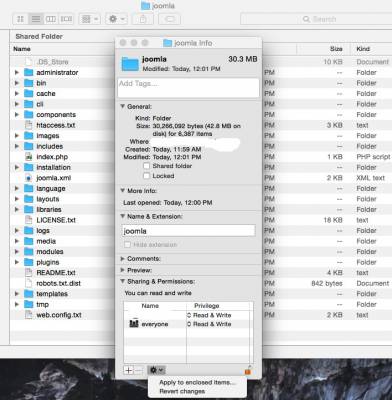
(*This is helpful to do to avoid installation errors for Joomla to write log files too and other things. We can restore these permissions to the folder later.)
5. Virtual Host X for the legwork
VirtualHostX takes the daunting headaches away from having to manage Mac X 10.10 as a Web Server. You can control all your websites (virtual hosts), enabling and disabling Apache, PHP, and custom directives with a few clicks, graphically.
You can control restarting Apache with Virtual Host X. The ![]() button will do this. You'll need admin privileges to restart it each time.
button will do this. You'll need admin privileges to restart it each time.
In the "Server Status" dialog you can control enabling/disabling PHP.
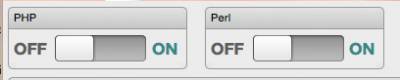
Create a new site by selecting "add host". Enter the domain name (without www in front) and select www. box if you created the necessary host record with your registrar.

In advanced options under 'Custom Directives' we need to change the permissions of the directory. Mac X 10.10 uses default permissions that need to be overwritten.
AllowOverride All
Require all granted
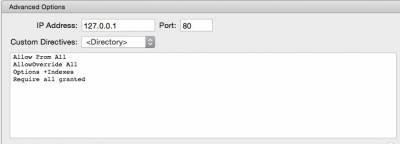
We're ready to begin installing Joomla. Open a browser window on your desktop and navigate to your domain name (virutalhostX created a host entry locally so it will resolve to your machine) and you should see something similar below.
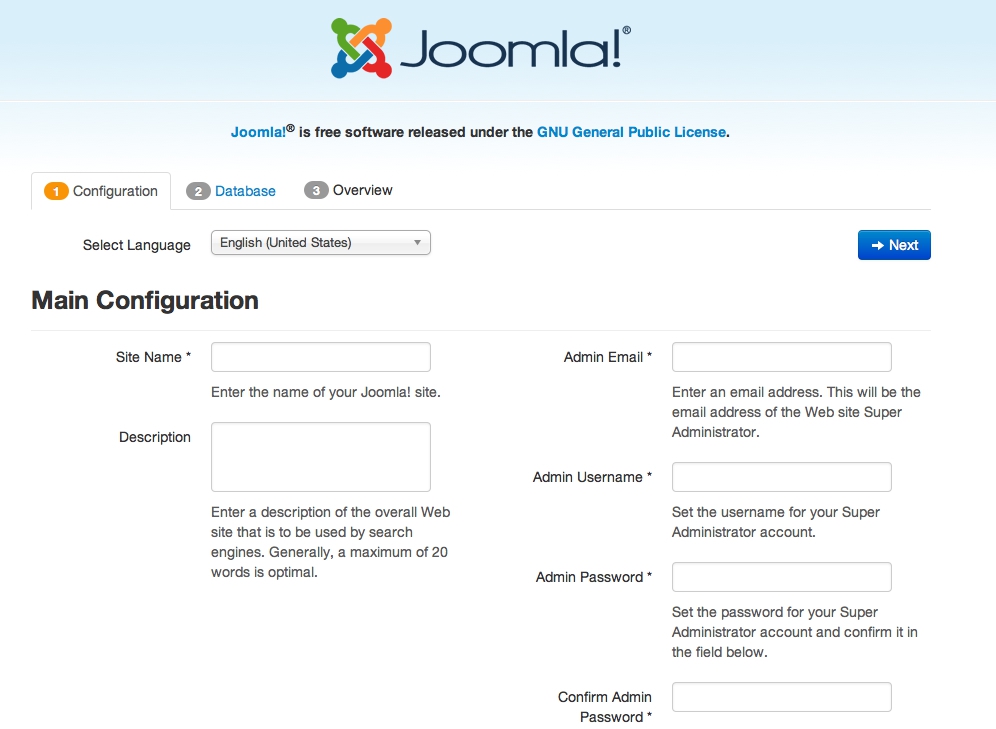
Start filling in the necessary fields required for the next step. After, click 'next' in the top right.
We're now at the SQL database configuration screen. Match up the fields in the screenshot below paying special attention to the following:
Host Name: 127.0.0.1 (localhost will not work, use the IP)
Username: root
Password: (SQL root account password you created)
Database Name: joomla
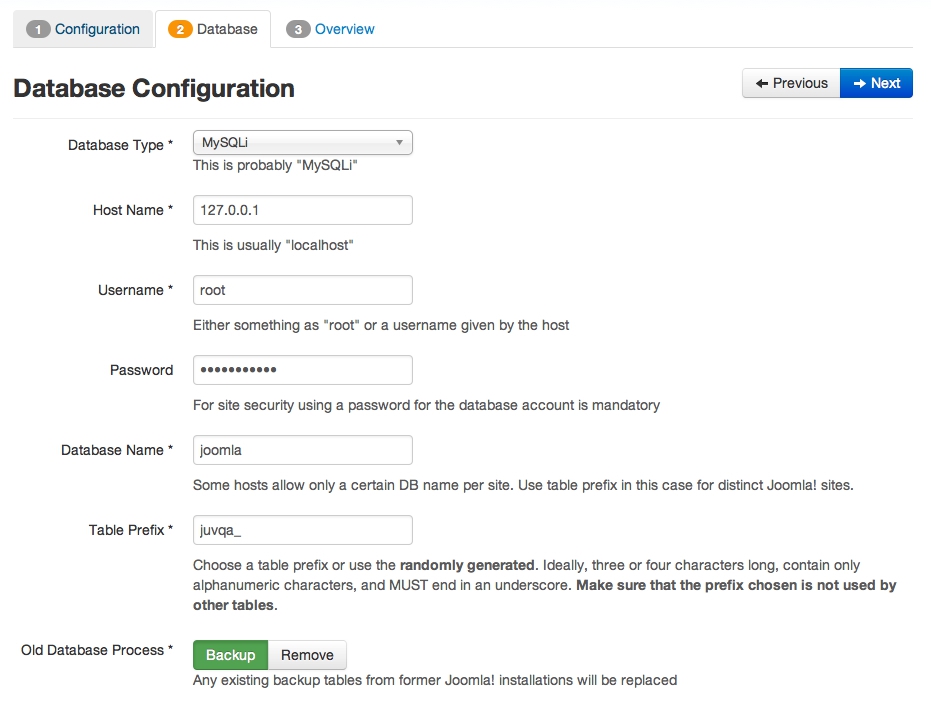
Select 'next' in top right. Joomla will try to connect to your database. If it's successful you'll be at the final installation step screen below.
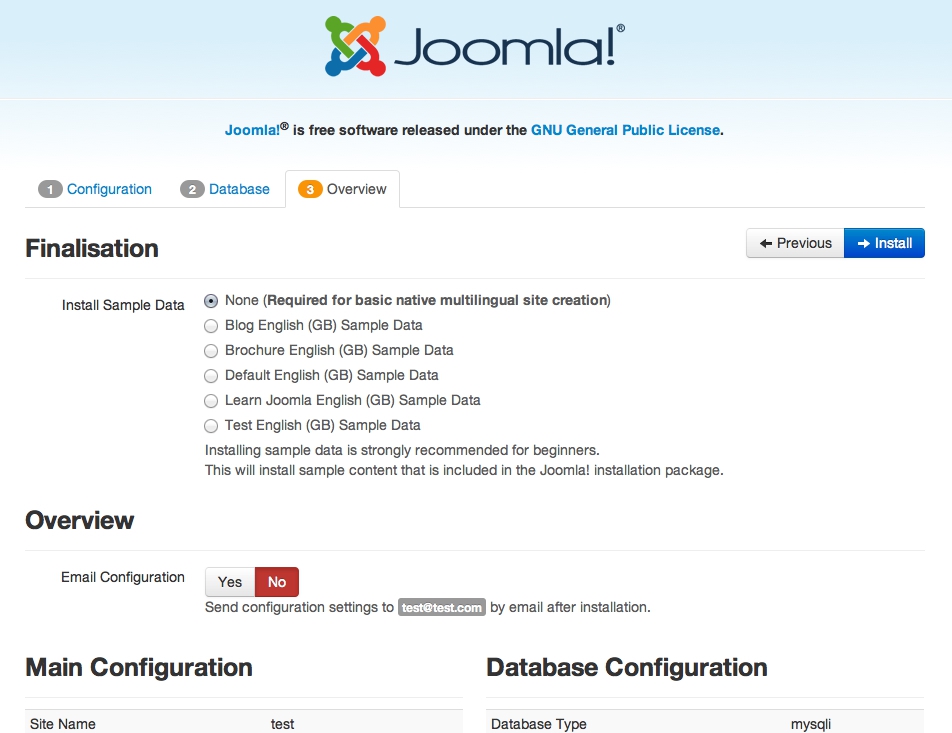
You can ignore any errors here that wouldn't prevent you otherwise from clicking 'install' in top right.
You'll see Joomla installing....
And you're done!

Click "remove installation folder" in top left. If it fails to remove it, remove it manually from the Joomla folder. If you don't we won't be able to properly load our site.
And the moment of truth lies ahead....open a browser and navigate once again to your site . You should see your frontpage of your new Joomla install!
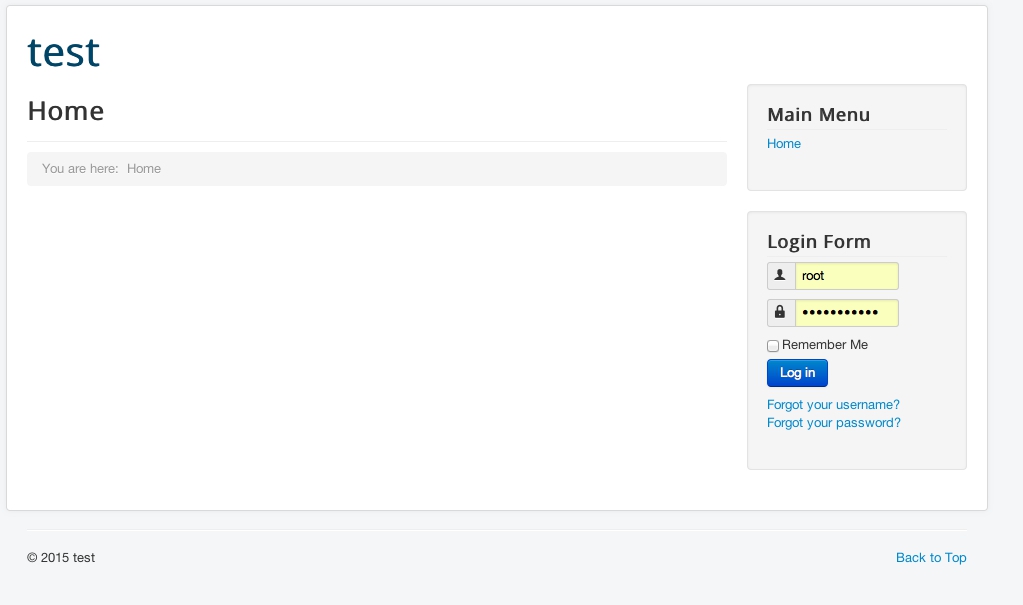


Comments