Stop: Antimalware Service Executable (MsMpEng.exe) – Disable Windows Defender
If you are running Windows 10, you may notice an exe process using high CPU utilization in Windows Task Manager whenever you boot Windows. The process is called Antimalware Service Executable and this is part of the built-in real-time scanning Windows Defender uses. The process will continue to run in the background and hog CPU resources while you work in Windows. Windows Defender is an anti-virus scanning and firewall application that comes default with the latest version of Windows 10 and there is no easy way to disable the application anymore in Windows control panel. There are guides online that suggest turning off Task Scheduler services for Windows Defender to stop this process from running, but several report this does not work.
However, you can quickly and easily disable the Antimalware Service Executable and Windows Defender altogether by using this simple registry hack. This is the quickest and easiest way to disable this. Follow these steps below.
- In Windows, type regedit in Cortana search and click on the regedit application.
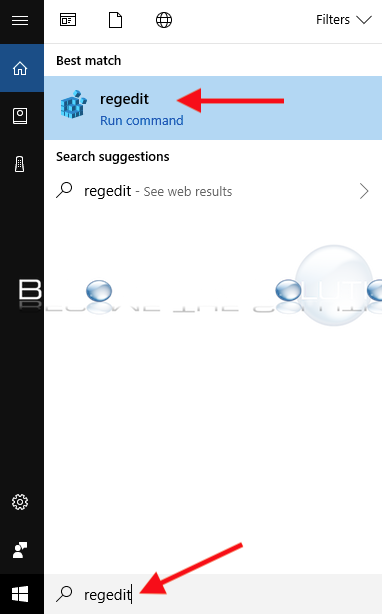
- Click Yes to allow app to make changes.
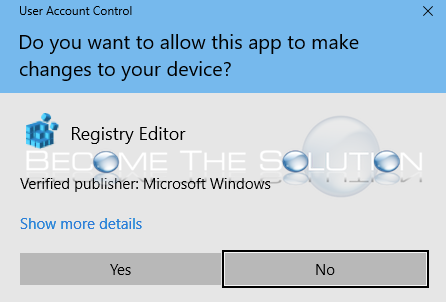
- In the left column, browse to the following registry path.
HKEY_LOCAL_MACHINE\SOFTWARE\Policies\Microsoft\Windows Defender
- Right-click in the blank space and choose New -> DWORD (32-bit) Value.
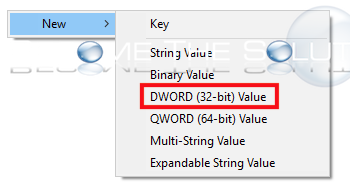
- Name the new DWORD key DisableAntiSpyware. Ensure you spelled the new key name correctly!
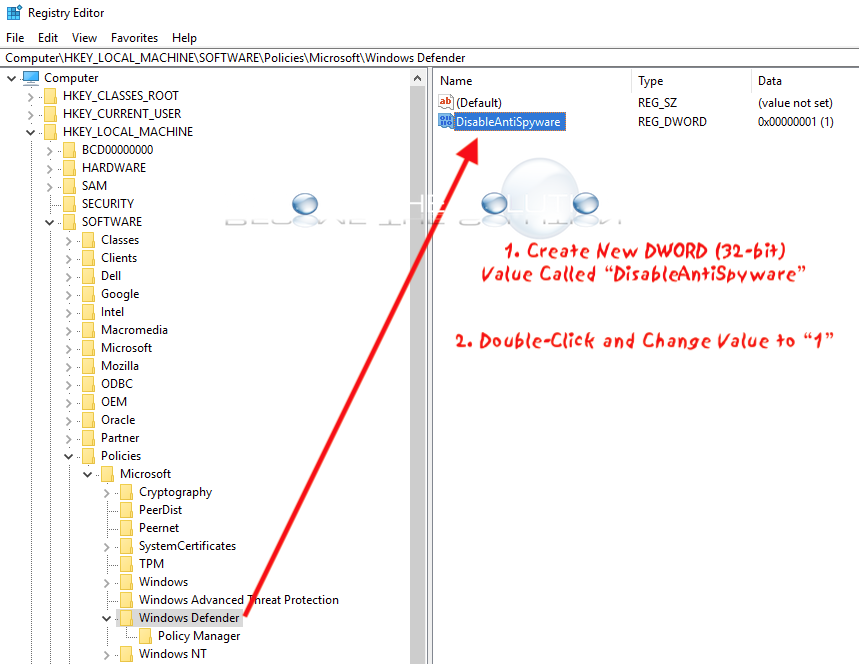
- Double-click the DWORD key you created and change the value from 0 to 1.

- Reboot Windows.
You should no longer see the Antimalware Service Executable service running in Task Manager and Windows Defender will be permanently disabled. To enable Windows Defender again, simply change the DisableAntiSpyware key to 0.
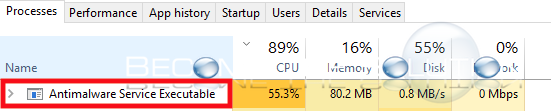

Comments