Fix: Avaya One-X Communicator is Unable to Connect to the Server
If you launch Avaya One-X Communicator, you may receive the following error message about the application not able to be configured.
Login Error
Avaya One-X Communicator is unable to connect to the server. Make sure that you have entered the correct IP address or domain name information. Try to log in again. If you are still unable to log in, there is a problem with your network (for example, the network is “down” or your LAN cable is disconnected or defective). Contact your system administrator.
- Click Ok.
- Click the gear in the top right corner. Then click Settings.
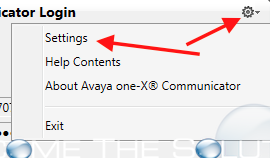
- Click on Telephony. Now, you must add an extension, password, and server. If you do not know this information, contact your systems administrator.
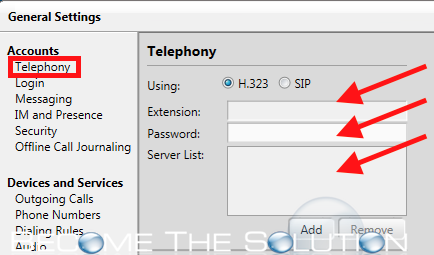
* Please use the comment form below. Comments are moderated.*


Comments 14
Enabling the Emergency Call handling Feature worked for me. Just go to Settings > Outgoing Calls > {Check the box for this feature}. Thanks to all the users who posted this solution prior.
It worked, after Enabling "Emergency Call Handling Feature" thank you so much guys!!
It worked, after Enabling "Emergency Call Handling Feature" thank you so much guys!!
Thank you. I had unchecked the Enable Emergency Call Handling Feature yesterday and today the application broke. I re-selected the Enable Emergency Call Handling Feature and now it's working again. I noticed the problem only when trying to connecting using "This computer" instead of "Desk phone".
I just went to Devices and Services/Outgoing Calls and "Enable Emergency Call Handling Feature" had been unchecked. This box needed to be checked, along with the "Your extension number XXXX" radio button. I clicked okay, closed the application.. then reopened. Worked like a charm.
Thanks for this tip; issue resolved
You so rock dude...this fixed my issue as well....THANK U SIR...yes I am shouting..
Thanks. This worked for me.
Thanks mate! This helped a lot!
Further to my previous comment about solution from Mark.. What actually solved the issue for me is the General Setting\Devices and Services\Outgoing Calls\Enable Emergency Call Handling Feature. If I disable this check box, I face the problem. If I enable this check box, it works fine. When I initially installed the communicator, I disabled this in the setup wizard. As a result I was getting the problem. Then I followed Mark solution and this time I enabled the check box. It is possible to just go in the settings and enable from there without going through whole effort as described by Mark.
Solution from Mark worked for me.
ok, the step by step is great, but in our case. . . what is the solution?
in my case, what i did to fix this problem:
generated a log to find the location where the files and informations are saved:
close the avaya software (also on the background)
C:\Users\WINDOWS LOGIN USERID\AppData\Roaming\Avaya\Avaya one-X Communicator\
made a backup from all informations and deleted (i didnt have time to find out the right file where the settings are located to delete just him)
and open again de app
in this case you'll need to reconfigure all the configurations
now it works fine
Nice try, but not this does not resolve the issue.
Not the solution.