APC NetBotz 450 Rack Monitor USB Driver Configuration
If you are trying to connect to a newly purchased APC Netbotz Rack Monitor 450/550/570 via the USB console port, chances are you need to install a USB driver and add it Windows 7/8/10 as a new communications port. Even after this, the APC serial configuration utility may not work and you will be forced to use a terminal serial program, such as TerraTerm.
Per APC, you need to download and install the FTDI chipset compatibility driver for USB. Go to and download the latest driver - 2.12.14. Power on the APC rack monitor and plug in the console USB to your computer.
Go to Start -> Run -> devmgmt.mst
You should see a port labeled ft232rusb ART. Right click – Properties. Driver Tab -> Update Driver. Select the FTDI chipset driver you downloaded and install it.
Once the driver installs, power down the APC appliance and reboot your machine. Power back on the APC appliance and connect it via USB to your machine again. Open up TerraTerm and set a new serial connection (USB serial connection) with the following settings
Bits Per Second = 38,400
Data Bits = 8
Parity = N
Stop Bits = 1
Flow Control = None
If you connect successfully, you will either see the APC rack monitor boot sequence finishing or a login prompt in the terminal. Go ahead and log into the appliance with default APC root account.
User ID: root
Password: apc
At this point, configure the APC device with an IP (Static or DHCP), Subnet Mask, and Gateway address. This will get the rack monitor to a point to be able to connect to your network. At which point, you can use APC Advanced View to connect to the device over the network and finish any configuration.
* Please use the comment form below. Comments are moderated.*
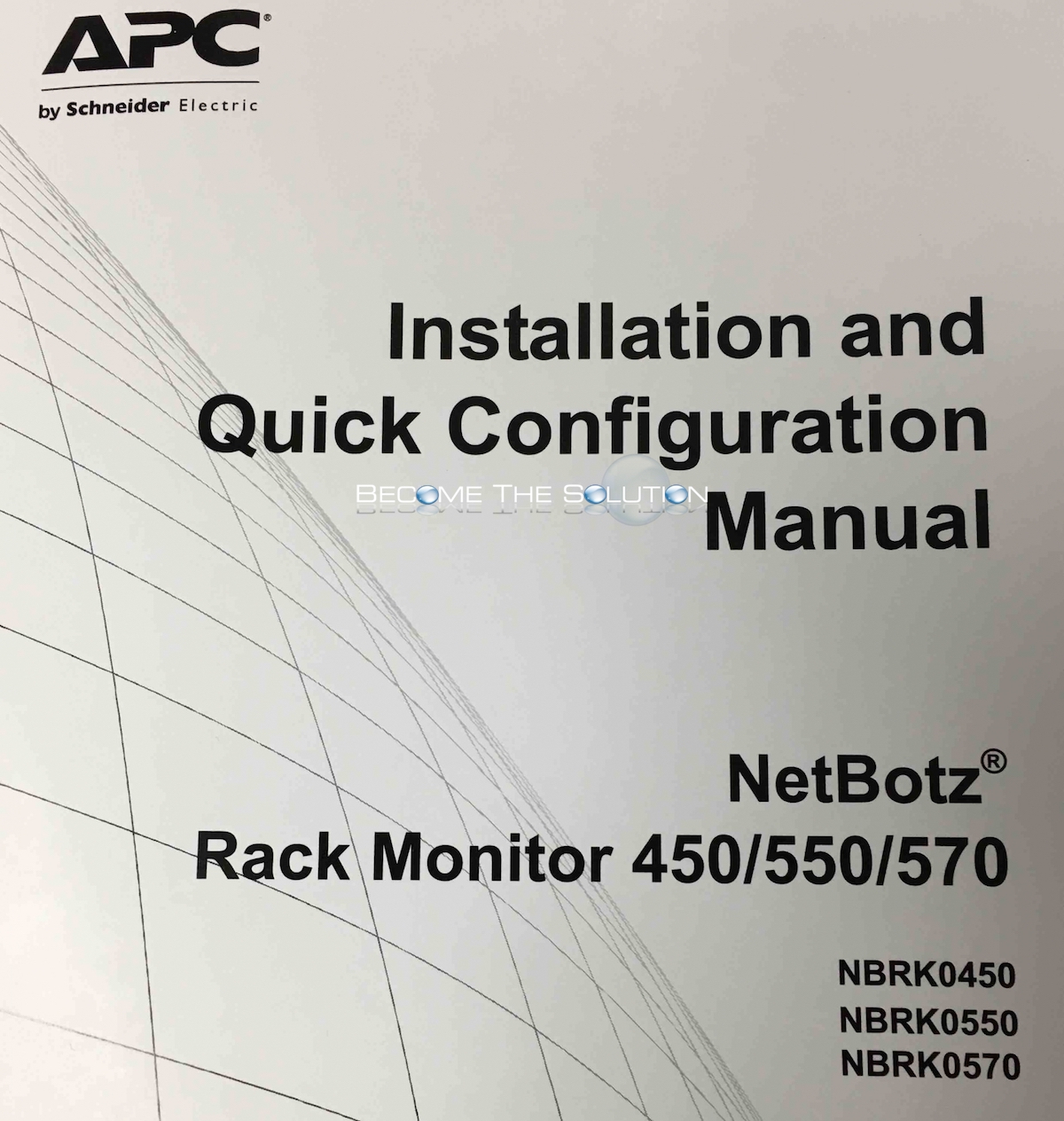

Comments