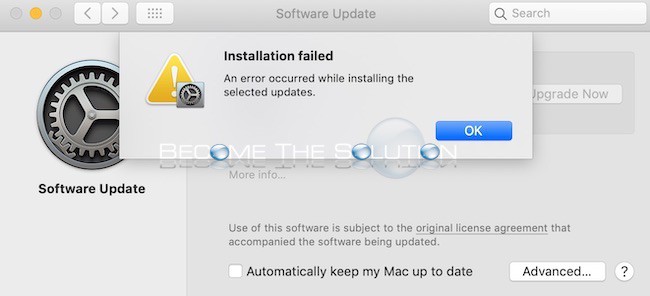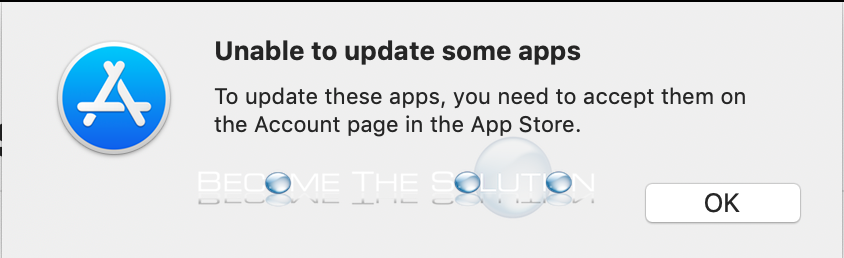After downloading Software Updates for macOS, you receive a message Installation failed error which prevents you from installing the updates. The following solutions have worked for users online: * Quit Software Update and re-open it again. The updates should attempt to install again.
If you suddenly see a warning message about your Mac not able to connect with Apple Media Services because of a problem with your Apple ID, it is likely your Mac was removed from your iCloud account and is no longer authorized. 1. Open System Preferences and login with your Apple/iCloud ID under Apple ID...
If you attempt to update macOS Apps in the App Store, you receive an unable to update some apps message. You need to adopt the apps to your Apple ID before updating them. To do so, follow the steps: 1. Open App Store and select your logged in Apple ID user at the bottom....
The latest MacBook Pro’s (2016 and newer) have a confusing feature that many users are not adapting to. Whenever you open your MacBook Pro screen, it automatically powers on. You can disable your MacBook Pro from auto-powering on when the lid is open by disabling an option Apple introduced called auto boot. Open Terminal and type: ...
If you recently updated Adobe Acrobat you may get an error message trying to use Acrobat from another application. WINDOWS: Browse to: C:\ProgramData\Adobe And rename SLStore folder to SLStore_old. Finally, browse to: C:\Program Files (x86)\Common Files\Adobe\SLCache And delete everything inside the SLCache folder.