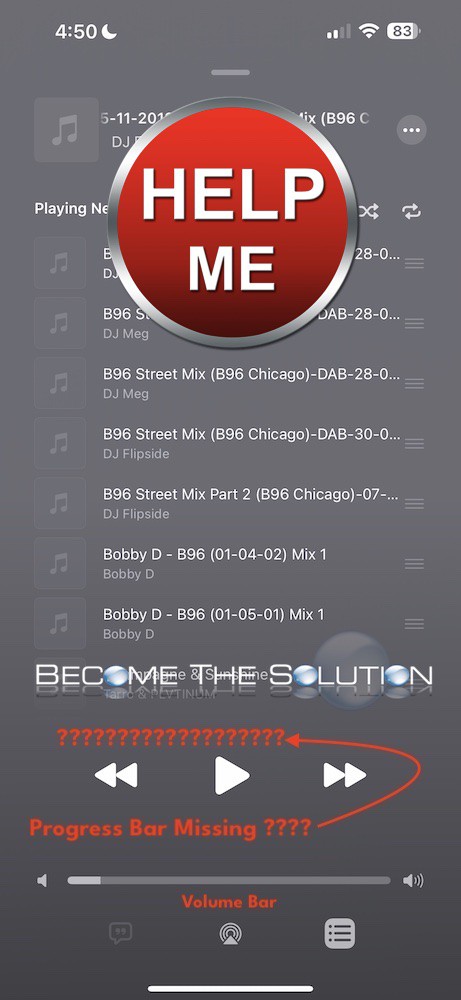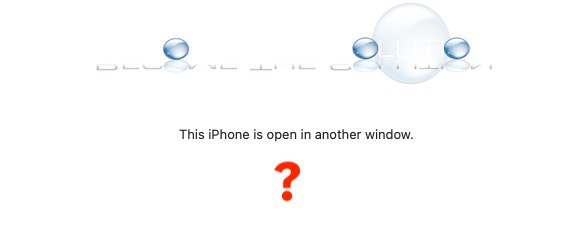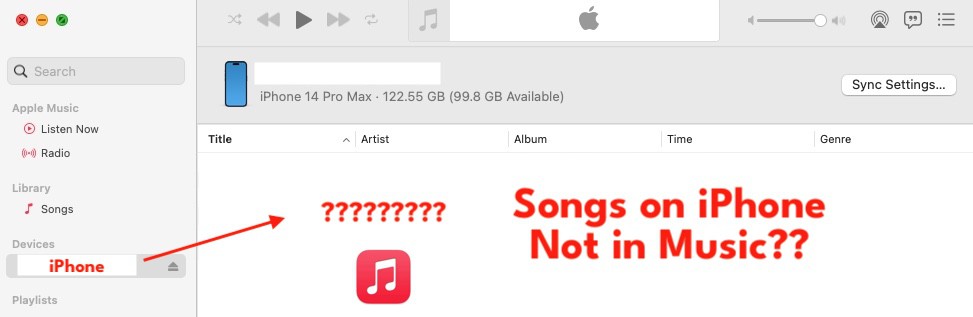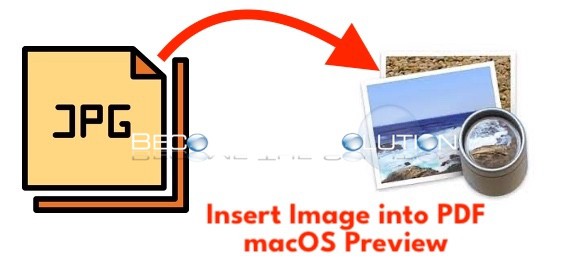If you attempt to play sound on your AirTag in the Find My app, you may receive a message: AirTag Not Reachable AirTag is too far away Important Note: You can ONLY play the AirTag sound IF your iOS device is within Bluetooth range of the AirTag. You cannot play AirTag...
If you play a song in the Music app on your iOS device such as your iPhone or iPad, you may notice the progress bar missing entirely for songs. Only the volume bar displays, making it impossible to seek or skip through a current track playing on your device.
If you attempt to open your connected iPhone in macOS Music App, you receive a message that prevents you from adding or seeing your music files. This appears to be a bug with macOS Finder and connected iPhones typically after performing a Backup or Restore. This iPhone is open in another window In Music...
When you connect your iPhone to your Mac and open Music App, does your iPhone music not appear in the macOS Music App? In addition, if you try to copy new songs to your iPhone from Music App, the songs do not appear in your library. 1. Did you recently rename your iPhone in Settings...
1. Open the PDF and image in macOS Preview. 2. Select the image and CTRL + C copy and CTRL + V paste in same window. You now have two images overlapping like below. 3. In the same image window, CTRL +C copy one more and then CTRL + V paste into the page in your PDF like below....