Fix: No Network Connectivity Bridged Adapter– VirtualBox
If you want your VirtualBox virtual machine to connect using a bridged adapter connection (a network connection with an IP address in the same subnet as your host computer), you must configure the VirtualBox network adapter accordingly below. There are extra configuration steps needed to get a bridged network connection to work properly with your VM.
- Shutdown your VirtualBox machine.
- Select your virtual machine and go to Settings -> Network -> Adapter 1 and ensure the following settings match.
*Enable Network Adapter: Checked
*Attached to: Bridged Adapter
*Name: The actual network interface of your machine host with Internet. If you are
using Wireless, select the Wi-Fi adapter.
*Adapter Type: Intel Pro/1000 MT Desktop (XXXXX)
*Promiscuous Mode: Allow VM’s
*MAC Address: Can leave default
*Cable Connected: Checked
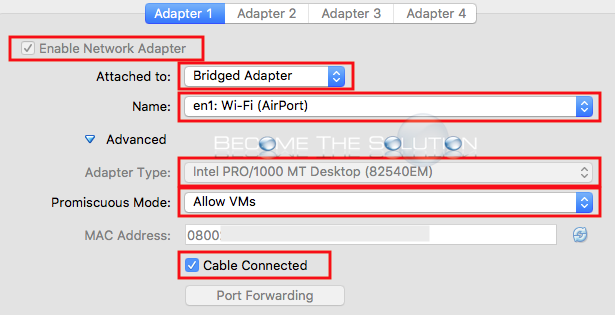
- Click Ok and start your virtual machine.
Your virtual machine should have Internet access and have an IP address assigned from you’re the same router network as your computer host.
Note: Virtual Box does not work well using a DHCP reservation on your router. It appears that enabling “binding too” and “IP Traffic” do not allow Internet connectivity in your VM. However, disabling “binding too” and enabling “IP Traffic”, the DHCP reservation works fine. This was observed on a router using AdvancedTomato 1.28.

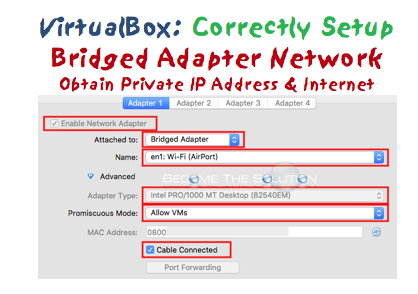

Comments